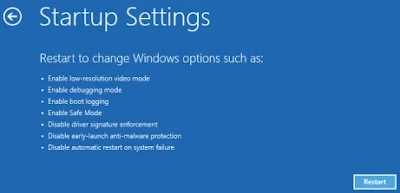عزيزي المستخدم على الارجح انت هنا لأن جهاز الكمبيوتر الخاص بك قد عرض لك خطأ Bad_Pool_Header في ويندوز 7 / 8 أو 8.1. واغلب الاحيان ان هذا الخطأ يظهر فجأة على الكومبيوتر، يظهر الخطأ على شكل شاشة زرقاء وتسمى شاشة الموت الزرقاء او تسمى (BSOD).
إذا كنت مستخدم ويندوز 7، قد يكون الخطأ الظاهر في الشاشة مشابه للصورة أدناه في حين أن مستخدمي ويندوز 8 و 8.1 سيظهر لهم شاشة زرقاء مع نص أقل بكثير ورمز تعبيري (وجه حزين).
خطأ Bad_Pool_Header في ويندوز 7/8 / 8.1
أسباب خطأ Bad_Pool_Header
يحدث هذا الخطأ بسبب الأسباب التالية المدرجة:
- خلل في احد التعريفات (Driver).
- خلل ومشاكل في ملفات الريجستري (Regisrty).
- تلف في القرص الصلب Hard Disk.
- ذاكرة الوصول العشوائي (الرام RAM) غير جيد.
- مشكلة في ملفات نظام الويندوز.
- برنامج مكافحة الفيروسات Anti-virus أو برامج مكافحة البرامج الضارة Anti-Malware.
كيفية إصلاح خطأ Bad_Pool_Header
الآن بعد أن تعرفت على الأسباب المحتملة لحصول هذا الخطأ. دعنا ننتقل الآن الى شرح كل الطرق الممكنة لحل هذا الخطأ. وسنتدرج من الحلول الاساسية الى الحلول المتقدمة على التوالي.
الطريقة الأولى: إعادة تشغيل جهاز الكمبيوتر الخاص بك.
ربما كنت قد حاولت هذه الخطوة بالفعل. هذا الحل لا يعمل دائما ولكن إذا كان هناك تضارب بين التعاريف الخاصة بقطع الهاردوير في جهاز الكومبيوتر أثناء بدء التشغيل فيمكنك بمجرد إعادة تشغيل جهاز الكمبيوتر الخاص بك ان تصلح المشكلة.
الطريقة الثانية: إصلاح والتراجع عن التغييرات الأخيرة.
أ) إصلاح مشاكل الرجستري Registry.
كما ذكر أعلاه يمكن ان يظهر الخطأ Bad_Pool_Header بسبب التغييرات الأخيرة على جهاز الكمبيوتر الخاص بك. قم بإلغاء تثبيت أي برامج مثبتة مؤخرا قمت بتثبيتها قبل أن تحصل على هذا الخطأ.
قد تتعارض البرامج التي قمت بتثبيتها في ملفات الريجستري على جهاز الكمبيوتر الخاص بك مما يؤدي في النهاية إلى هذا الخطأ.
مدخلات الريجستري مهمة جدا في نظام ويندوز، ولهذا نوصي باستخدام برنامج Wise Care 365 على جهاز الكمبيوتر الخاص بك.
Wise Care 365 هي أداة متخصصة في تنظيف وتنظيم ملفات الريجستري في الويندوز. ملفات التسجيل Registry النظيفة في ويندوز تضمن لك عمل الحاسوب بشكل جيد. قم بتثبيت البرنامج وتشغيله وبذلك من الممكن ان تحصل على حل لمشكلة Bad_Pool_Header .
قد تتعارض البرامج التي قمت بتثبيتها في ملفات الريجستري على جهاز الكمبيوتر الخاص بك مما يؤدي في النهاية إلى هذا الخطأ.
مدخلات الريجستري مهمة جدا في نظام ويندوز، ولهذا نوصي باستخدام برنامج Wise Care 365 على جهاز الكمبيوتر الخاص بك.
Wise Care 365 هي أداة متخصصة في تنظيف وتنظيم ملفات الريجستري في الويندوز. ملفات التسجيل Registry النظيفة في ويندوز تضمن لك عمل الحاسوب بشكل جيد. قم بتثبيت البرنامج وتشغيله وبذلك من الممكن ان تحصل على حل لمشكلة Bad_Pool_Header .
ب) معالجة مشاكل تعريفات الجهاز Drivers.
بعد إلغاء تثبيت البرامج المثبتة مؤخرا، يجب ايضاً اصلاح مشاكل الدرايفر. تماما مثل ملفات الريجستري، برامج التشغيل (التعريفات Drivers) هي على نفس القدر من الأهمية للحفاظ على جهاز الكمبيوتر الخاص بك لكي يعمل بشكل صحيح وسلس.
أنا أوصي بتحميل Snappy Driver Installer حيث سيوفر لك هذا البرنامج فحص الدرايفر تلقائيا وتحديث / تحميل برامج التشغيل الصحيحة (Drivers) لمكونات جهاز الكومبيوتر الخاص بك.
بعد فحص وتحميل برامج التشغيل، حان الوقت لإعادة تشغيل جهاز الكمبيوتر الخاص بك ومعرفة ما إذا كان شاشة الموت الزرقاء ورسالة Bad_Pool_Header لا يزال يظهر. إذا لم يتم حل المشكلة انتقل الى الخطوة التالية.
أنا أوصي بتحميل Snappy Driver Installer حيث سيوفر لك هذا البرنامج فحص الدرايفر تلقائيا وتحديث / تحميل برامج التشغيل الصحيحة (Drivers) لمكونات جهاز الكومبيوتر الخاص بك.
بعد فحص وتحميل برامج التشغيل، حان الوقت لإعادة تشغيل جهاز الكمبيوتر الخاص بك ومعرفة ما إذا كان شاشة الموت الزرقاء ورسالة Bad_Pool_Header لا يزال يظهر. إذا لم يتم حل المشكلة انتقل الى الخطوة التالية.
ج) التخلص من برامج مكافحة الفيروسات.
الآن قم بإلغاء تثبيت برامج مكافحة الفيروسات التي قمت بتثبيتها مثل أفاست وغيرها. حيث تبين لنا ان إلغاء تثبيتها حل هذه المشكلة لكثير من المستخدمين.
الطريقة الثالثة: التمهيد في الوضع الآمن Boot in Safe Mode.
الوضع الآمن هو خيار جيد ايضاً، كلما كنت غير قادراً على التمهيد جهاز الكمبيوتر الخاص بك، لذا حاول تشغيل جهاز الكمبيوتر الخاص بك في الوضع الآمن ومعرفة ما إذا كان ذلك يتجاوز رسالة خطأ Bad_Pool_Header.
التمهيد الى الوضع الآمن في ويندوز 7:
- قم بـ إعادة تشغيل جهاز الكمبيوتر الخاص بك واضغط مفتاح f8 قبل ظهور شعار ويندوز.
- الشاشة التالية ستكون Advance Boot option.
- الآن استخدم مفاتيح الأسهم على لوحة المفاتيح لتحديد خيار الوضع الآمن Safe Mode
- اضغط على Enter وقم بتسجيل الدخول إلى حساب المستخدم الخاص بك.
التمهيد الى الوضع الآمن في ويندوز 8 / 8.1:
أعد تشغيل جهاز الكمبيوتر الخاص بك واضغط على زري Shift + f8 قبل ظهور شعار ويندوز. (هذه الطريقة قد لا تعمل معك)
بدلا من ذلك أدخل قرص ويندوز 8 / 8.1 او الفلاشة الخاصة بويندوز وعمل التمهيد من خلالها. (قد تحتاج أولا إلى تغيير أولوية التمهيد في إعدادات BIOS.)
الآن سوف تعطى اثنان من الخيارات، Install Now و Repair this PC.
انقر على إصلاح هذا الكمبيوتر Repair this PC، انتقل الآن استكشاف الأخطاء وإصلاحها Troubleshoot > خيارات متقدمة Advance Options > إعدادات بدء التشغيل Startup Settings. الآن ببساطة قم بـ تمكين الوضع الآمن Enable Safe Mode. سترى شاشة مثل الصورة أدناه
بدلا من ذلك أدخل قرص ويندوز 8 / 8.1 او الفلاشة الخاصة بويندوز وعمل التمهيد من خلالها. (قد تحتاج أولا إلى تغيير أولوية التمهيد في إعدادات BIOS.)
الآن سوف تعطى اثنان من الخيارات، Install Now و Repair this PC.
انقر على إصلاح هذا الكمبيوتر Repair this PC، انتقل الآن استكشاف الأخطاء وإصلاحها Troubleshoot > خيارات متقدمة Advance Options > إعدادات بدء التشغيل Startup Settings. الآن ببساطة قم بـ تمكين الوضع الآمن Enable Safe Mode. سترى شاشة مثل الصورة أدناه
إلغاء تحديد بدء التشغيل السريع Fast Startup في ويندوز 10:
إذا كانت تظهر لك شاشة الموت الزرقاء بعد الترقية إلى ويندوز 10، أول شيء عليك القيام به هو إلغاء بدء التشغيل السريع Fast Startup. اتبع الخطوات التالية.
- اكتب في خانة البحث لوحة التحكم Control Panel وقم بفتحها
- الآن في لوحة التحكم Control Panel، ابحث عن "زر الطاقة Power Button".
- انقر على "تغيير ما تفعله أزرار الطاقة Change what the power buttons do" ضمن خيارات الطاقة.
- انقر على "تغيير الإعدادات غير المتوفرة حاليا Change Settings that are Currently Unavailable" من النافذة التي تظهر.
- مرر الى الاسفل وألغ تحديد "بدء التشغيل السريع Turn on Fast Startup " ضمن إعدادات إيقاف التشغيل.
- الآن قم بإعادة تشغيل ومعرفة ما تم حل مشكلة خطأ Bad_Pool_Header في ويندوز 10.
الطريقة الرابعة: استخدام نقطة استعادة النظام Restore Point.
واحدة من أكثر الميزات المفيدة في ويندوز هو نقطة استعادة النظام. إذا كنت قد عملت نقطة استعادة النظام في وقت سابق عندما كان جهاز الكمبيوتر الخاص بك يعمل بشكل جيد، انه الوقت المناسب للاستفادة من تلك نقطة الاستعادة. إذا كنت معتادا على هذه الميزة، فان هذه الطريقة لا ينبغي أن تزعجك كثيرا. إذا لم يكن لديك نقطة استعادة، تخطى هذه الطريقة.
لمستخدمي ويندوز الجدد، تحتاج إلى فتح لوحة التحكم Control Panel، وفي أعلى شريط البحث الأيمن، اكتب "Recovery" الآن انقر عليه ثم سترى خيار "open System Restore option"، الآن انقر فوق Next واختر نقطة الاستعادة الخاصة بك.
هذه الميزة المفيدة تساعدك على اعادة جهاز الكمبيوتر الخاص بك إلى نقطة حيث كان جهاز الكمبيوتر الخاص بك يعمل على ما يرام تماما. هذا هو السبب في أنه يجب على المستخدم دائما إنشاء نقطة استعادة على جهاز كمبيوتر ويندوز.
لمستخدمي ويندوز الجدد، تحتاج إلى فتح لوحة التحكم Control Panel، وفي أعلى شريط البحث الأيمن، اكتب "Recovery" الآن انقر عليه ثم سترى خيار "open System Restore option"، الآن انقر فوق Next واختر نقطة الاستعادة الخاصة بك.
هذه الميزة المفيدة تساعدك على اعادة جهاز الكمبيوتر الخاص بك إلى نقطة حيث كان جهاز الكمبيوتر الخاص بك يعمل على ما يرام تماما. هذا هو السبب في أنه يجب على المستخدم دائما إنشاء نقطة استعادة على جهاز كمبيوتر ويندوز.
الطريقة 5: تحديث جهاز الكمبيوتر الخاص بك (لمستخدمي ويندوز 8 / 8.1 فقط)
اذا فشلت جميع الطرق المذكورة أعلاه في إصلاح مشكلة Bad_Pool_Header بالنسبة لك؟ لا مشكلة لدينا المزيد من الإصلاحات لهذه المشكلة.
مستخدمي ويندوز 8 و 8.1 لديهم ميزة تسمى Update. والتي سيتم تحديث جهاز الكمبيوتر الخاص بك وتساعدك في حل مختلف المشاكل في جهاز الكمبيوتر الخاص بك في حين تبقى البيانات الشخصية الخاصة بك سليمة.
لتنفيذ هذه الخطوة مرة أخرى، ستحتاج إلى قرص تثبيت ويندوز أو فلاشة. قم بادخال قرص تثبيت ويندوز أولا في DVD Rom وتمهيد جهاز الكمبيوتر الخاص بك. الآن كما فعلنا في وقت سابق، انقر فوق Repair this PC، ثم انقر فوق استكشاف الأخطاء وإصلاحها Troubleshoot ثم انقر فوق تحديث جهاز الكمبيوتر Refresh your PC. الآن انتظر الى ان يتم اكمال تحديث جهاز الكومبيوتر الخاص بك.
بمجرد الانتهاء من كل شيء، سوف تكون قادر على استخدام جهاز الكمبيوتر الخاص بك دون أي خطأ. تذكر هذه الميزة هي فقط لمستخدمي ويندوز 8 و 8.1. ينتقل مستخدمو ويندوز 7 إلى الطريقة الأخيرة المذكورة أدناه.
مستخدمي ويندوز 8 و 8.1 لديهم ميزة تسمى Update. والتي سيتم تحديث جهاز الكمبيوتر الخاص بك وتساعدك في حل مختلف المشاكل في جهاز الكمبيوتر الخاص بك في حين تبقى البيانات الشخصية الخاصة بك سليمة.
لتنفيذ هذه الخطوة مرة أخرى، ستحتاج إلى قرص تثبيت ويندوز أو فلاشة. قم بادخال قرص تثبيت ويندوز أولا في DVD Rom وتمهيد جهاز الكمبيوتر الخاص بك. الآن كما فعلنا في وقت سابق، انقر فوق Repair this PC، ثم انقر فوق استكشاف الأخطاء وإصلاحها Troubleshoot ثم انقر فوق تحديث جهاز الكمبيوتر Refresh your PC. الآن انتظر الى ان يتم اكمال تحديث جهاز الكومبيوتر الخاص بك.
بمجرد الانتهاء من كل شيء، سوف تكون قادر على استخدام جهاز الكمبيوتر الخاص بك دون أي خطأ. تذكر هذه الميزة هي فقط لمستخدمي ويندوز 8 و 8.1. ينتقل مستخدمو ويندوز 7 إلى الطريقة الأخيرة المذكورة أدناه.
الطريقة 6: إعادة تثبيت ويندوز
إذا فشل مستخدمي ويندوز 7 في التخلص من مشكلة Bad_Pool_Header من خلال الطرق المذكورة أعلاه، هذا يعني ان الخيار الاخير المتاح لك هو إعادة تثبيت ويندوز.
أشياء يجب القيام بها لتجنب حدوث خطأ Bad_Pool_Header في المستقبل
قد تحصل على هذا الخطأ مرة أخرى حتى إذا تمكنت من إصلاح هذه المشكلة. ولكن هناك عدة احتياطات وخطوات التي يمكنك اتخاذها لتجنب هذه الأخطاء مرة أخرى في المستقبل.
- تجنب استخدام البرامج المقرصنة
- حافظ على نظافة وتنظيم ملفات الرجستري على جهاز الكومبيوتر الخاص بك
- تجنب تثبيت أكثر من برنامج مكافحة فيروسات / مكافحة البرامج الضارة إذا لم تكن هناك حاجة لذلك.
- حافظ دائما على تحديث تعريفات الجهاز Drivers.
- إنشاء نقاط استعادة النظام System Restore Point على جهاز الكمبيوتر الخاص بك.
هذا كل شيء، آمل ان يكون هذا الموضوع قد غطى جميع الاشياء التي تحتاجها في إصلاح Bad_Pool_Header في ويندوز 7/8 و 8.1. ارجو التعليق بالطريقة التي نجحت معك، كذلك نرحب بأي اقتراحات تروها مناسبة شكراً لكم