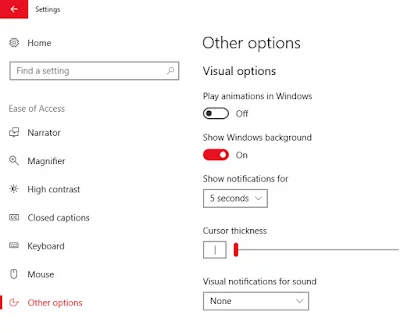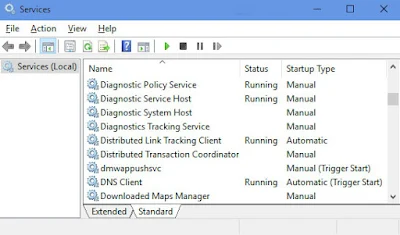شرحنا اليوم سوف يساعدك في تحسين أداء الكمبيوتر الخاص بك ويندوز 10 وجعله بسرعة البرق. بعد اتباع هذا الشرح، ستلاحظ تحسنا كبيرا في أداء جهاز الكمبيوتر الخاص بك.
الدليل الشامل في تسريع ويندوز 10
لكي يسهل عليك تتبع الشرح قسمنا هذا الشرح الى أجزاء مختلفة وعلى شكل خطوات:
الخطوة 1: تحسينات ملفات التسجيل Registry لتسريع ويندوز 10
ان التعديل على ملفات الريجستري عملية صعبة بالنسبة للمستخدمين للعاديين لذلك قمنا بعمل ملف ريجستري يقوم بعمل التعديلات بصغطة زر واحدة لكي يوفر عليك الجهد والوقت فقط عليك تحميل الملف وتشغيله وسيتكفل الملف بالباقي.
تحميل ملف التحسينات
هذا الملف سيقوم بجعل القوائم تظهر بشكل أسرع، يقوم بالغلق التلقائي للتطبيقات التي لا تستجيب وجعل كل شيء أسرع.
يحتوي الملف المضغوط على ملف ثاني هذا تقوم باستخدامه في حال حصلت لديك مشاكل فقط قم بفتحه لكي يقوم باستعادة الإعدادات الافتراضية إذا لزم الأمر.
تحميل ملف التحسينات
هذا الملف سيقوم بجعل القوائم تظهر بشكل أسرع، يقوم بالغلق التلقائي للتطبيقات التي لا تستجيب وجعل كل شيء أسرع.
يحتوي الملف المضغوط على ملف ثاني هذا تقوم باستخدامه في حال حصلت لديك مشاكل فقط قم بفتحه لكي يقوم باستعادة الإعدادات الافتراضية إذا لزم الأمر.
الخطوة 2: تعطيل الرسوم المتحركة لتحسين اداء ويندوز 10
افتراضيا، ويندوز 10 يستخدم الكثير من الرسوم المتحركة وغيرها من التأثيرات مثل الظلال، وما إلى ذلك لكي تكون واجهة المستخدم جذابة ولكن هذه الرسوم المتحركة والآثار يمكن أن تأخذ الكثير من موارد النظام الخاص بك ويمكن أن تؤثر على أداء الكمبيوتر.
يمكنك تعطيل كل هذه الرسوم المتحركة لـ تسريع الكمبيوتر ويندوز 10 من خلال الخطوات التالية:1- من لوحة المفاتيح اضغط مفتاحي "ويندوز + R" معا لإطلاق مربع الحوار RUN. الآن اكتب sysdm.cpl واضغط على ENTER. سوف تفتح نافذة خصائص النظام الكلاسيكية.
2- انتقل الآن إلى علامة التبويب خيارات متقدمة Advanced وانقر على زر الإعدادات Settings الموجودة تحت قسم الأداء Performance.
3- سوف تفتح نافذة أخرى. الآن قم بإلغاء تحديد الخيارات التالية:
- Animate controls and elements inside windows
- Animate windows when minimizing and maximizing
- Animations in the taskbar
- Fade or slide menus into view
- Fade or slide ToolTips into view
- Fade out menu items after clicking
- Save taskbar thumbnail previews
- Show shadows under mouse pointer
- Show shadows under windows
- Show translucent selection rectangle
- Slide open combo boxes
- Smooth-scroll list boxe
- Use drop shadows for icon labels on the desktop
الآن اضغط على "تطبيق Apply" وإغلاق نافذة الإعدادات.
الخطوة 3: إيقاف جميع الحركات Animations في آن واحد في ويندوز 10
هناك طريقة أخرى لإيقاف جميع الرسوم المتحركة في ويندوز 10. فقط اتبع الخطوات البسيطة التالية:
1- افتح قائمة Start وانقر على الإعدادات Settings.
2- اذهب الآن إلى "سهولة الوصول Ease of Access -> خيارات أخرى Other options" والغاء تمكين الخيار "Play animations in Windows" .
الخطوة 4: تعطيل الشفافية في قائمة ابدأ، شريط المهام ومركز الإجراءات
تعطيل تأثيرات الشفافية يمكن أن يساعد في تحسين أداء النظام. إذا كنت لا تحب تأثير الشفافية على ويندوز 10 في قائمة ابدأ، شريط المهام ومركز العمل (إعلام) الجديد، يمكنك إيقاف تأثير الشفافية باستخدام الخطوات التالية:
1- افتح الإعدادات Settings مرة أخرى من قائمة ابدأ Start.
2- انتقل الآن إلى "التخصيص Personalization -> الألوان Colors" وايقاف الخيار "جعل ابدأ، شريط المهام، ومركز عمل شفافة Make Start, taskbar, and action center transparent" .
ملاحظة: في أحدث إصدارات ويندوز 10، تمت إعادة تسمية الخيار إلى "تأثيرات الشفافية Transparency effects".
الخطوة 5: تعطيل الميزات غير الضرورية باستخدام خيارات المجلد
يمكنك تعطيل العديد من الخيارات غير الضرورية باستخدام Folder options لتحسين أداء النظام وكذلك الوظائف التي يقوم بها الحاسوب.
1. افتح هذا الكمبيوتر This PC وانقر على علامة التبويب "عرض View" في الشريط. الآن انقر على زر "خيارات Options" موجودة في نهاية لفتح نافذة خيارات المجلد Folder options.
2. انتقل الآن إلى علامة التبويب "عرض View" وألغ تحديد الخيارات التالية:
- Display file size information in folder tips
- Hide empty drives
- Hide extensions for known file types
- Hide folder merge conflicts
- Show encrypted or compressed NTFS files in color
- Show pop-up description for folder and desktop items
الآن انقر على "تطبيق Apply" واغلق النافذة
الخطوة 6: تعديل خدمات ويندوز 10 لتحسين الأداء
كما ذكرنا في وقت سابق أن في نظام التشغيل ويندوز، العديد من الخدمات غير الضرورية تعمل في الخلفية وتستهلك موارد النظام. يمكنك تغيير نوع بدء تشغيل تلك الخدمات إلى "يدوي او ايقاف" لمنعهم من البدء تلقائيا مع ويندوز. ذلك سيؤدي الى تحسين اداء ويندوز 10 بشكل كبير.
أولا وقبل كل شيء سنحتاج إلى فتح إدارة الخدمات Services Manager لويندوز 10. يمكنك فتح مدير الخدمات كما يلي :
اضغط مفاتيح ويندوز + R معا لإطلاق مربع الحوار "تشغيل RUN" واكتب services.msc واضغط على ENTER. ستفتح إدارة الخدمات مباشرة.
الآن سنقوم بتهيئة خدمات ويندوز 10 في برنامج إدارة الخدمات. مدير الخدمات Services Manager يظهر قائمة ضخمة من جميع خدمات ويندوز جنبا إلى جنب مع وضعهم ونوع بدء التشغيل كما هو مبين في الصورة التالية:
يعرض قسم "الحالة Status" ما إذا كانت الخدمة قيد التشغيل حاليا في الخلفية أم لا. قسم "نوع بدء التشغيل Startup Type" يخبرك ما إذا كان يتم تعيين الخدمة للبدء تلقائيا مع ويندوز أم لا.
سنقوم بتعيين عدد من الخدمات غير الضرورية إلى "يدوي Manual" بحيث لا تبدأ تلقائيا مع ويندوز، وبالتالي لا تستهلك موارد النظام.
ملاحظة: قم دائما بتعيين "نوع بدء تشغيل Startup Type" إلى "يدوي Manual" ولا تضعه ابداً على وضع "تعطيل Disabled". نقترح هذا لأنه إذا تم تعيين خدمة ما على وضع "يدوي" وكان بدء ويندوز يحتاج إلى هذه الخدمة، فان ويندوز سوف يكون قادراً على بدء تشغيل الخدمة وسوف لن يكون هناك أي تأثير على وظائف نظام التشغيل. ولكن إذا تم تعيين خدمة إلى "تعطيل Disabled" و ويندوز يتطلب هذه الخدمة، فان ويندوز لن يكون قادراً على بدء تشغيل الخدمة وبذلك قد تواجه مشاكل.
فيما يلي بعض الخدمات التي يمكن تعيينها بأمان إلى يدوي Manual / تعطيل Disabled:
- Connected User Experiences and Telemetry
- Diagnostic Policy Service
- Diagnostic Tracking Service
- Distributed Link Tracking Client (يمكنك عمل الوضع يدوي اذا كان الكومبيوتر لا يتصل بشبكة نيتورك)
- dmwappushsvc
- Downloaded Maps Manager (اذا كنت لا تستخدم تطبيق الخرائط في ويندوز)
- IP Helper (اذا كنت لا تستخدم اتصال من نوع IPv6)
- Program Compatibility Assistant Service
- Print Spooler (اذا كنت لا تستخدم طابعة)
- Remote Registry
- Secondary Logon
- Security Center
- Touch Keyboard and Handwriting Panel Service
- Windows Defender Service (اذا كنت لا تستخدم مضاد الفيروسات Windows Defender)
- Windows Error Reporting Service
- Windows Image Acquisition WIA (اذا لم يكن لديك ماسح ضوئي –سكانر)
- Windows Search (اذا كنت لا تستخدم البحث في داخل ويندوز)
بعد اتمام ذلك قم باغلاق النافذة واعد تشغيل الكومبيوتر
الخطوة 7: إزالة البرامج غير المرغوب فيها من بدء تشغيل ويندوز
مثل الخدمات في ويندوز، هناك العديد من البرامج غير الضرورية التي تبدأ تلقائيا مع ويندوز وتبقى تعمل في الخلفية. يمكنك تعطيل تلك البرامج من بدء تشغيل النظام لتحسين الأداء:
1- انقر بزر الماوس الأيمن على شريط المهام وحدد خيار "إدارة المهام Task manager". بدلا من ذلك، يمكنك فتح إدارة المهام عن طريق الضغط على "Ctrl + Shift + Esc" معا.
2. اذهب الآن إلى علامة التبويب "بدء التشغيل Startup" وانقر على البرنامج غير المرغوب فيه من القائمة وانقر على زر "تعطيل" من الاسفل لإزالته من بدء تشغيل الويندوز.
قم بإعادة تشغيل جهاز الكمبيوتر الخاص بك ولن تبدأ البرامج التي عطلتها مع ويندوز وستحصل على نظام تشغيل أسرع.
الخطوة 8: تحسين إعدادات الخصوصية لوقف جمع البيانات في الخلفية
في ويندوز 10، تحدث الكثير من الأنشطة في الخلفية لجمع المعلومات المتعلقة بموقعك، السلوك، معلومات الحساب، وما إلى ذلك يمكنك تحسين إعدادات الخصوصية الخاصة بك ووقف ويندوز من جمع هذه البيانات التي من شأنها أيضا زيادة سرعة الكمبيوتر ويندوز 10.
اذهب الى الاعدادات Settings > ثم الخصوصية Privacy
الآن نأتي الى اهم الاعدادات :
- من قسم عام General قم بالغاء تفعيل الخيارات الثلاثة
- من قسم الموقع Location قم بالغاء تفعيل زر خدمة المواقع Location Service
- من قسم الكاميرا Camera قم بالغاء تفعيل الكاميرا من التطبيقات التي لا تستخدمها
- من قسم الكلام، التحبير، والكتابة Speech, inking, & typing انقر على زر إيقاف خدمات الكلام وكتابة الاقتراحات Turn off speech services and typing suggestions ثم انقر على ايقاف Turn off (قم بايقافها في حال كنت لا تستخدم خدمة كورتانا Cortana)
- من قسم Feedback & diagnostics قم بالاختيار من القسم Feedback frequency الخيار ابداً Never
- من قسم Background apps قم بالغاء تفعيل الزر Let apps run in the background
كانت هذه افضل الخطوات في تسريع ويندوز 10 بدون برامج