كيفية ربط Android أو iPhone بجهاز كمبيوتر يعمل بنظام Windows 10
واحدة من أروع الميزات مع نظام التشغيل Windows 10 هي قدرته على الارتباط بأجهزة Android و iOS. تتيح لك هذه الميزة ، التي تم طرحها في تحديث أكتوبر 2018 ، مشاركة الصور أو إرسال صفحات الويب من هاتفك الذكي إلى جهاز الكمبيوتر الخاص بك.علاوة على ذلك ، يمكنك عرض الجدول الزمني لجهاز الكمبيوتر الخاص بك على الهاتف الذكي الخاص بك ، وكذلك الحصول على إشعارات تطبيقات الهاتف مباشرة على جهاز الكمبيوتر الخاص بك في تطبيق هاتفك دون الحاجة إلى استخدام كابل USB أو الاتصال بنفس الشبكة. الميزة قابلة للتخصيص أيضًا للسماح بالربط السلس بين أجهزة Android و iOS. إذا كنت تستخدم جهاز Android أو iOS ، فاقرأ لمعرفة كيفية ربطه بجهاز الكمبيوتر الذي يعمل بنظام Windows 10.
1. قم بتحديث نظام التشغيل :
إذا كنت قد قمت بالفعل بتحديث نظام التشغيل Windows 10 الخاص بك مع تحديث أكتوبر 2018 ، فيجب أن يكون تطبيق هاتفك مثبتًا بالفعل.
لذا ، انتقل إلى شريط " البحث" بجوار زر بدء تشغيل Windows واكتب تطبيق "Your Phone".
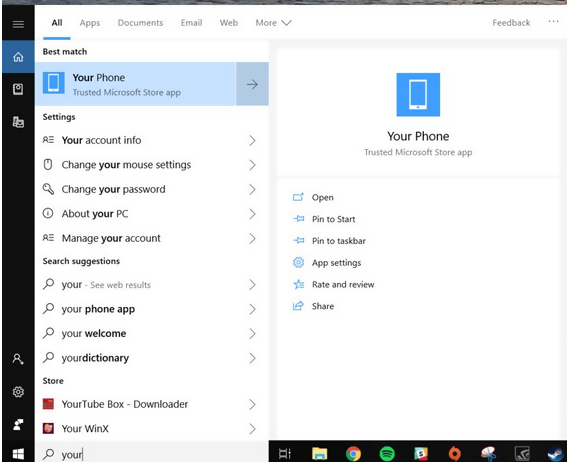
لاحظ أنه في بعض الأحيان ، حتى بعد التحديث ، قد يطلب منك جهاز الكمبيوتر الخاص بك تحديث تطبيق " Your Phone ". فقط تابع التالي تحديث التطبيق وسيتم تعيين كل شيء.
2. افتح تطبيق هاتفك :
بمجرد تحديث التطبيق الخاص بك ، انقر فوقه للبدء. سيُطلب منك تسجيل الدخول باستخدام حساب Microsoft الخاص بك.
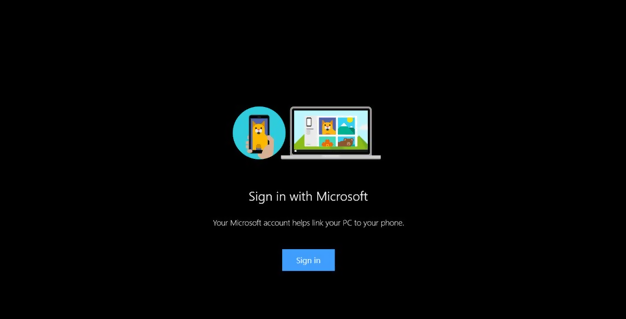
2: اختيار نوع الجهاز لربط
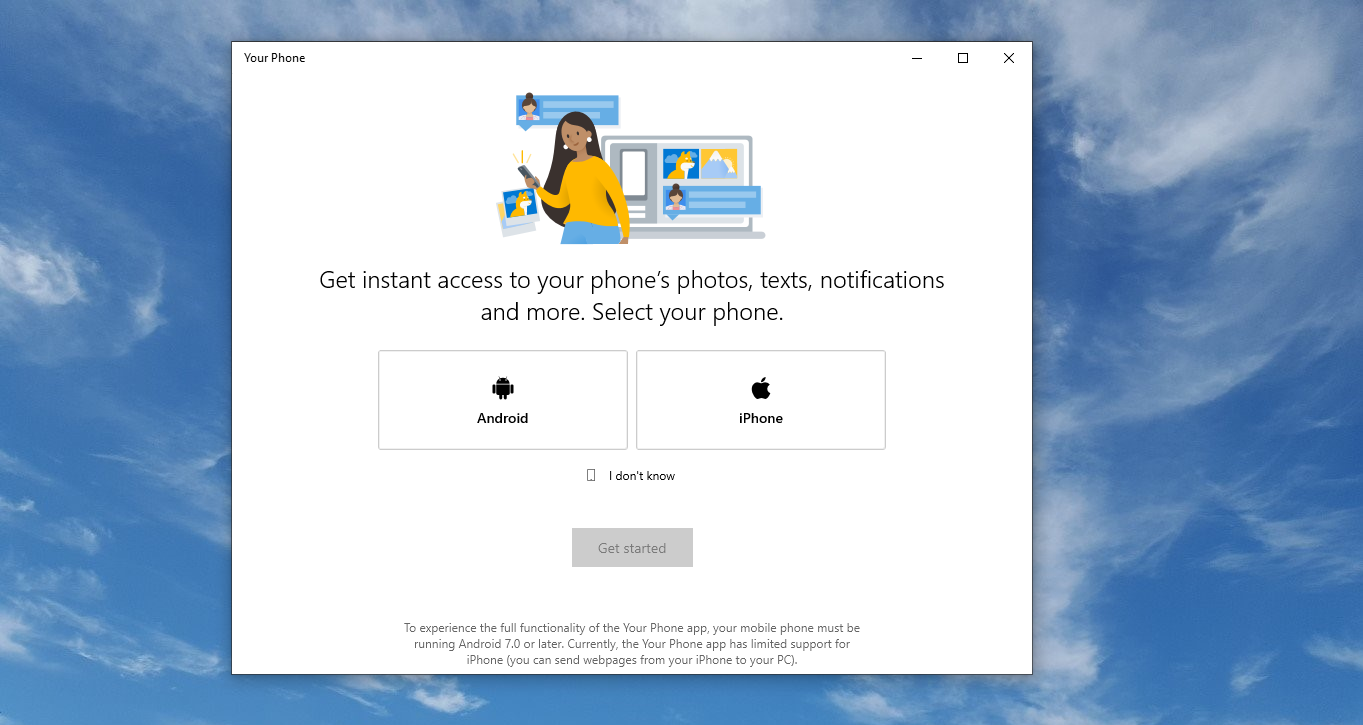
3. أدخل رقم هاتفك المحمول :
بمجرد تسجيل الدخول إلى حساب Microsoft الخاص بك ، سيطلب منك التطبيق إدخال رقم هاتفك المحمول. انقر فوق إرسال وسيقوم التطبيق بإرسال رابط إلى هاتفك عبر رسالة نصية.
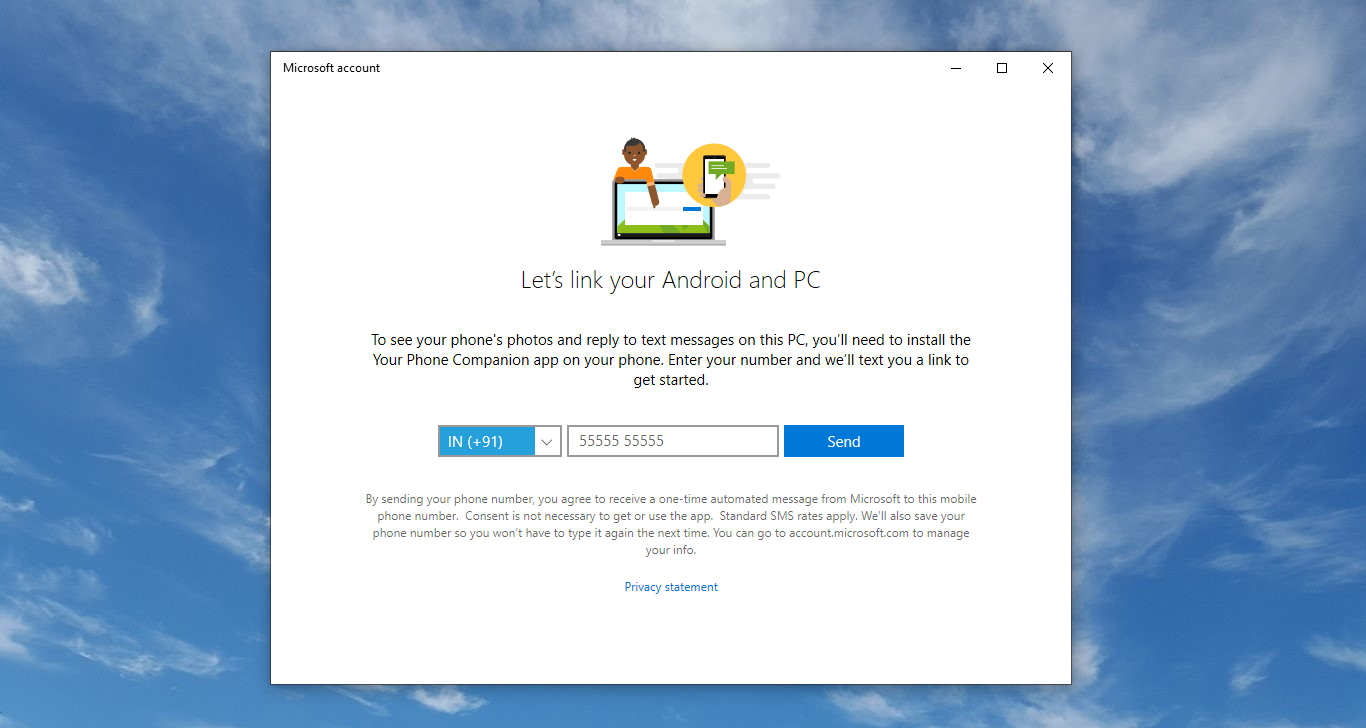
4. قم بتنزيل وتثبيت تطبيق Your Phone Companion
على الهاتف الذكي الذي يعمل بنظام Android ، قم بتثبيته مباشرة من متجر Google Play. الآن قم بتنزيل وتثبيت تطبيق " Your Phone Companion " لنظام Android. هذا التطبيق غير مطلوب لربط iPhone بـ Windows 10. على iPhone ، يقوم بتثبيت مستعرض Microsoft Edge.
5. تسجيل الدخول على الهاتف :
الآن افتح تطبيق Your Phone Companion / Microsoft Edge وقم بتسجيل الدخول باستخدام حساب Microsoft الخاص بك. بمجرد تسجيل الدخول ، اسمح لأذونات التطبيق بمساعدة هاتفك وجهاز الكمبيوتر على العمل معًا.
6. السماح للهاتف بالاتصال بجهاز الكمبيوتر :
بعد أن سمحت للأذونات ، سترى إشعارًا على شاشة هاتفك يطلب منك " السماح " بالاتصال بتطبيق "هاتفك" على سطح المكتب. اضغط على " السماح ".
7. التحكم الكامل :
أنت الآن مضبوط لمشاركة العناصر بين جهازك الذكي وجهاز الكمبيوتر الخاص بك. في حين أن هناك أوقاتًا قد يظل فيها تطبيق الكمبيوتر عالقًا على الشاشة ، فإن أفضل شيء هو إغلاق التطبيق وفتحه مرة أخرى حتى يمكن تحديثه. سيتيح لك ذلك مشاهدة جميع الرسائل النصية والصور التي تم التقاطها مؤخرًا باستخدام جهازك. سيتم عرض جميع الصور والنصوص الجديدة في التطبيق ويمكنك الآن استخدام جهاز الكمبيوتر الخاص بك لإرسال نص أو تحرير الصور من هاتفك.
كيفية إلغاء ربط جهاز Android أو iOS الخاص بك من Windows 10
إذا كنت ترغب في إلغاء ربط جهازك بـ Windows 10 ، فاتبع الخطوات السهلة التالية :
1- انتقل إلى قسم الهاتف .
2- انقر فوق إدارة جميع الأجهزة المتصلة بحسابك .
3- سوف يطفو المتصفح على نافذة جديدة. حدد مكان هاتفك في القائمة وانقر على "إلغاء ربط هذا الهاتف".
يوجد أيضًا خيار إلغاء ربط الكمبيوتر . ومع ذلك ، فإن هذا الخيار سيوقف جميع أجهزة Android و iOS المرتبطة.
قم بربط جهازك عبر USB بـ Windows 10
بفضل تطبيق Microsoft Phone Companion ، يمكن أيضًا ربط جهاز Android أو iOS بجهاز كمبيوتر يعمل بنظام Windows 10 عبر كابل USB. يتيح لك هذا التطبيق مزامنة جهازك المحمول مع هاتفك الذكي. لاستخدام هذه الطريقة :
1- ما عليك سوى تنزيل التطبيق من متجر Microsoft
2- قم بتشغيل التطبيق
3- قم بتوصيل جهازك وسيتم اكتشافه تلقائيًا بواسطة جهازك
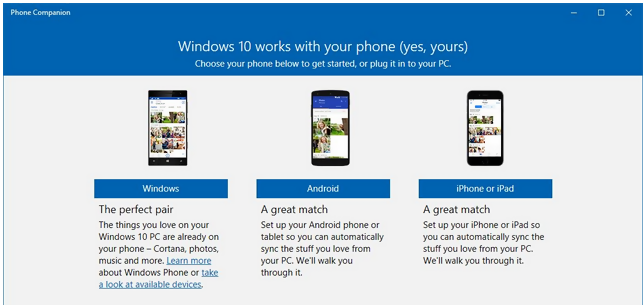
باستخدام هذا التطبيق ، ستتمكن من رؤية أشياء مثل حالة شحن هاتفك وتخزينه وغيرها الكثير.
كما ترى ، فإن ربط جهاز iOS أو جهاز Android الخاص بك سهل للغاية. إذا كنت قد اتبعت بالفعل الخطوات المذكورة أعلاه ، فيمكنك الآن الاستمتاع بالراحة التي يوفرها Windows 10. نأمل أن تكون قد وجدت هذا الدليل مفيدًا.
شاهد ايضا :



