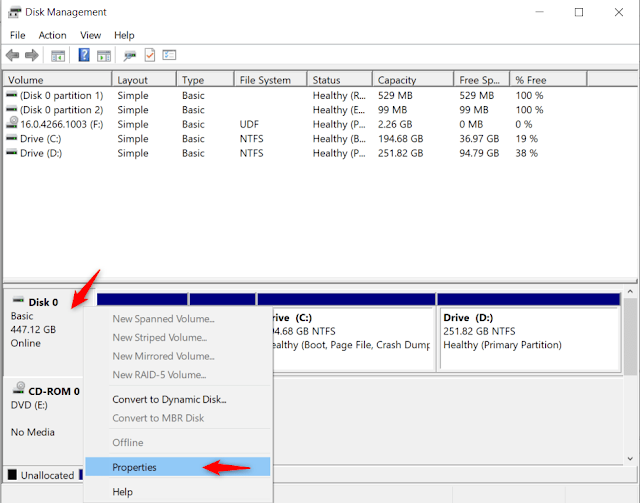الفرق بين MBR و GPT وماذا استخدم لهارد SSD ؟
عندما تقوم بتوصيل محرك أقراص (هارد دسك) بنظام Windows ، يجب ان تختار بين MBR او GPT وهما عبارة عن التقنية او الطريقة التي يتم فيها تخزين البيانات على محرك الأقراص. ولكن كيف تعرف أي واحد منهما يجب عليك ان تستخدمه؟
سنلقي نظرة على الاختلافات بين MBR و GPT ، جنبًا إلى جنب مع تقييم أيهما أفضل لـ SSD الخاص بك. مع الاخذ بنظر الاعتبار أن تقنية GPT هي الأكثر حداثة ولها مزايا كثيرة، ولكن هناك بعض الحالات التي تحتاج فيها الى MBR.
الفرق بين MBR و GPT: من ناحية الاقسام Partitions
الاقسام (البارتشنز) هي عبارة عن أقسام على محرك الأقراص تقوم بتخزين البيانات. تحتاج إلى قسم واحد على الأقل على محرك الأقراص، وإلا فلن تتمكن من حفظ أي شيء على القرص الصلب. ويمكنك استخدام الأقسام لتقسيم القرص الصلب وتعيين حرف مختلف لكل قسم.
تسمح لك MBR بإنشاء أربعة أقسام أساسية فقط. ومع ذلك ، يمكنك التحايل على هذا القيد باستخدام الأقسام المنطقية. هذا يعني أنه يمكنك إنشاء ثلاثة أقسام أساسية ، بالإضافة إلى قسم موسع. داخل هذا القسم الموسع ، يمكن أن يكون لديك أقسام منطقية. ولكن لا يمكنك استخدام الأقسام المنطقية كوحدات تخزين تمهيد ، وهو نوع من الأقسام يحتوي على ملفات نظام تشغيل Windows .
لا يوجد في GPT هذا القيد. يمكنك إنشاء ما يصل إلى 128 قسمًا على محرك GPT واحد ، دون الحاجة إلى استخدام حل القسم المنطقي. تم تحديد الحد 128 من قبل Windows (تسمح أنظمة التشغيل الأخرى بالمزيد) ، ولكن من غير المحتمل أن تكون في وضع تصل فيه إلى هذا الرقم.
باختصار: يمكن أن تحتوي MBR على أربعة أقسام أساسية ؛ يمكن أن تحتوي GPT على 128 قسم .
الفرق بين MBR و GPT: من ناحية سعة التخزين
أن تقنية MBR تسمح بتثبيت انظمة 32 بت وتسمح بتخصيص ما يصل إلى 2 تيرابايت من مساحة التخزين. وأي شيء أكبر من ذلك سيتم اعتباره مساحة زائدة غير مخصصة وغير قابلة للاستخدام.
بينما تسمح GPT بـ انظمة 64 بت ، وليس لها قيود تخزين حيث تسمح بتخصيص ما يصل الى تريليون جيجا بايت.
باختصار: يمكن لـ MBR دعم ما يصل إلى 2 تيرابايت ؛ و GPT ما يصل إلى تريليون جيجا بايت.
الفرق بين MBR و GPT: من ناحية الريكفري (استعادة البيانات)
يخزن MBR كافة بيانات القسم والتمهيد في مكان واحد. هذا يعني أنه إذا تعرض الى تلف ، فستواجه مشكلة. وفي الغالب ستكتشف المشكلة عندما يفشل نظامك في التمهيد. يمكن استرداد البيانات من MBR ، ولكن العملية ليست ناجحة دائماً.
تعد تقنية GPT أفضل بكثير لأنها تخزن نسخًا متعددة من بيانات التمهيد عبر عدة أقسام ، في بداية ونهاية رؤوس الجدول الخاص بالاقسام. إذا تلف أحد الأقسام ، فيمكنه استخدام الأقسام الأخرى للاسترداد.
بالإضافة إلى ذلك ، تحتوي GPT على خاصية كشف الأخطاء عند التمهيد ومعرفة ما إذا كان هناك مشكلة ما. إذا اكتشف أخطاء ، يمكن لـ GPT محاولة إصلاح نفسه.
باختصار: GPT أكثر مرونة في التعامل مع الأخطاء.
الفرق بين MBR و GPT: من ناحية التوافق
BIOS و UEFI عبارة عن واجهات الاقلاع التي تعمل على تشغيل جهازك. في حين أن كلاهما يخدم نفس الغرض ، إلا أنهما مختلفان.
BIOS أقدم (كان موجودًا منذ الثمانينيات) وفي الغالب ان الانظمة الجديدة التي جاءت بعد سنة 2010 تستخدم النظام الجديد UEFI
ستعتمد قدرتك على استخدام MBR أو GPT على الواجهة التي يدعمها نظامك:
- يتطلب الإصدار 64 بت من Windows 10 و 8 / 8.1 و 7 و Vista نظامًا يستند إلى UEFI للتمهيد من محرك GPT.
- يتطلب الإصدار 32 بت من Windows 10 و 8 / 8.1 نظامًا يستند إلى UEFI للتمهيد من محرك GPT.
- يتعذر على نظام التشغيل Windows 7 و Vista 32 بت التمهيد من محرك GPT.
- يمكن لجميع إصدارات Windows المذكورة القراءة من محرك GPT والكتابة إليه.
باختصار: يعتبر MBR جيد لأنظمة التشغيل القديمة و GPT أكثر ملاءمة لأجهزة الكمبيوتر الحديثة.
ايهما افضل MBR او GPT ؟
باختصار GPT هو الأفضل. فإن GPT أكثر مقاومة لتلف الملفات ويدير الاقسام بشكل افضل وهو المعيار الأحدث والأكثر موثوقية.
يعمل هارد دسك من نوع SSD بشكل مختلف عن هارد دسك من نوع HDD ، ومن الميزات الرئيسية في هارد SSD هي أنها تستطيع تمهيد Windows بسرعة كبيرة، ستحتاج إلى نظام قائم على UEFI للاستفادة من هذه السرعات على أي حال. ولهذا فانGPT يعتبر الخيار الأكثر منطقية على أساس التوافق.
اذن متى يجب عليك استخدام MBR ؟ فقط إذا كنت ترغب في تشغيل أنظمة التشغيل القديمة. من المحتمل ألا يرغب المستخدم العادي في القيام بذلك ، خاصة وأن هارد SSD مناسب بشكل أفضل لأنظمة التشغيل الحالية مثل Windows 10 ، فإن استخدام SSD على نظام التشغيل Windows XP ، على سبيل المثال ، سيقلل بشكل كبير من عمر الهارد دسك وأدائه بسبب نقص الدعم لـ ميزة تسمى بـ TRIM.
باختصار: استخدم GPT.
طريقة معرفة نوع الهارد GPT أو MBR
إذا كنت تريد معرفة ما إذا كانت ملفاتك الحالية تستخدم MBR أو GPT ، فقم باتباع الخطوات التالية:
- اضغط على مفتاح Windows + X وانقر فوق إدارة الأقراص Disk Management .
- ابحث عن محرك الأقراص في الجزء السفلي ، وانقر بزر الماوس الأيمن ، وانقر فوق خصائص Properties.
- قم بالتبديل إلى علامة التبويب Volumes.
- بجوار Partition style ، سترى إما MBR أو GPT.
كيفية التحويل من MBR إلى GPT ؟
إذا قمت بتعيين الهارد الخاص بك لاستخدام MBR وتريد استخدام GPT ، فلا تخف. هناك أدوات يمكنك استخدامها لتبديل جدول الأقسام دون فقدان أي بيانات. فهي ليست مجانية فحسب ، ولكنها سهلة الاستخدام أيضًا.