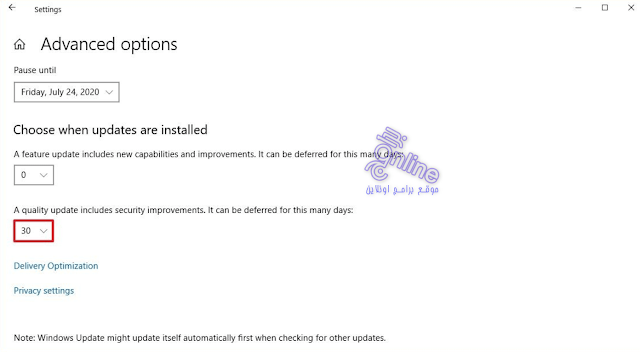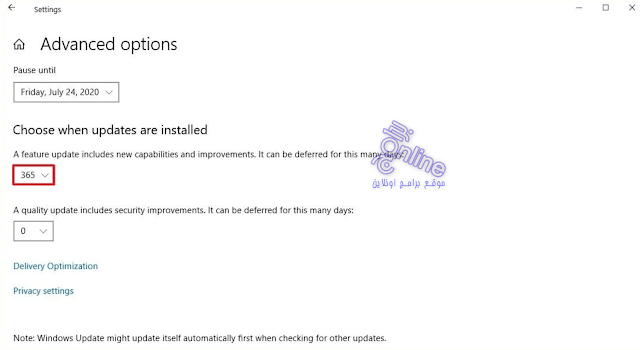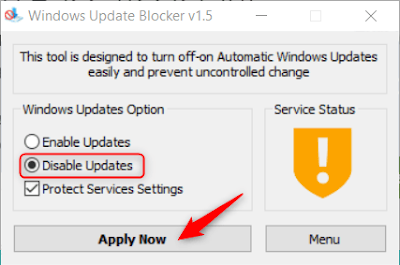يتم تنزيل التحديثات تلقائياً في ويندوز 10 وهذه التحديثات في اغلب الاحيان تكون مفيدة للمستخدم من ناحية تصحيحات الامان والاداء وتصحيح بعض الاخطاء التي قد تحدث في ويندوز 10. ولكن عندما تكون التحديثات جاهزة يجب على المستخدمين إعادة تشغيل أجهزتهم مما يؤدي الى قطع سير العمل الحالي، وفي احيان كثيرة أن التحديثات قد تسبب بعض من المشاكل التي تؤثر سلبًا على اداء الجهاز.
طريقة ايقاف تحديثات ويندوز 10 او التحكم فيها
في هذا الموضوع سنقوم بشرح كيفية ايقاف تحديثات ويندوز 10 او التحكم في تحديثات ويندوز 10 تابع معنا الدليل الكامل انقر على الرابط في الدليل للانتقال السريع :
كيفية التحكم في تحديثات ويندوز 10
تأجيل جميع التحديثات في ويندوز 10
1- أفتح الإعدادات Settings.
2- انقر فوق التحديث والأمان Update & Security.
3- انقر فوق Windows Update.
4- انقر فوق الزر خيارات متقدمة Advanced options .
5- ضمن أقسام "إيقاف التحديثات مؤقتًا Pause updates" ، اضغط على القائمة المنسدلة، وحدد وقت تشغيل التحديثات التلقائية على Windows 10 .
بمجرد الانتهاء من الخطوات ، سيتم تعطيل تحديثات ويندوز 10 حتى اليوم الذي حددته. عندما تصل الى التاريخ المحدد سيبدأ الجهاز بتثبيت آخر التحديثات .
إذا كنت تريد التراجع عن التغييرات ، يمكنك استخدام نفس الخطوات السابقة، ولكن في الخطوة رقم 5 ، حدد خيار تحديد التاريخ Select date. او يمكنك النقر فوق زر استئناف التحديثات Resume updates من صفحة Windows Update.
تأجيل تحديثات الأمان security updates
يوفر لك Windows 10 خيار تأجيل تحديثات الامان لمدة تصل إلى 30 يومًا. لتعطيل تحديثات الأمان على Windows 10، اتبع الخطوات التالية:
1- أفتح الإعدادات Settings.
2- انقر فوق التحديث والأمان Update & Security.
3- انقر فوق Windows Update.
4- انقر فوق الزر خيارات متقدمة Advanced options .
5- ضمن قسم "إيقاف التحديثات مؤقتًا Pause updates" ، استخدم القائمة المنسدلة ، وحدد عدد الأيام التي تريد تأجيل تحديثات الجودة والامان (يمكنك تأجيلها حتى 30 يومًا).
بعد إكمال الخطوات ، لن يقوم الكمبيوتر بتنزيل تحديثات الجودة الشهرية وتثبيتها حتى يصل الجدول الزمني إلى حده ، أو تقوم بتغيير الإعداد مرة أخرى إلى الصفر.
تأجيل تحديثات الميزات feature updates
بالإضافة إلى ذلك ، تتيح لك الإعدادات المتقدمة أيضًا تعطيل تحديثات الميزات من التنزيل والتثبيت تلقائيًا ، على الرغم من أن هذه التحديثات أصبحت الآن اختيارية.
لتعطيل تحديثات الميزات لمدة تصل إلى عام ، استخدم الخطوات التالية:
1- أفتح الإعدادات Settings.
2- انقر فوق التحديث والأمان Update & Security.
3- انقر فوق Windows Update.
4- انقر فوق الزر خيارات متقدمة Advanced options .
5- ضمن قسم "إيقاف التحديثات مؤقتًا Pause updates" ، استخدم القائمة المنسدلة ، وحدد عدد الأيام التي تريد تأجيل تحديث الميزات الجديدة فيها.
ملاحظة سريعة: قد لا يكون هذا الخيار متاحًا للجميع .
بمجرد إكمال الخطوات ، لن يتلقى الجهاز تحديثات الميزات إلا بعد اليوم الذي حددته في الإعدادات.
كيفية تعطيل التحديثات في ويندوز 10 عن طريق Group Policy
ايقاف تحديثات ويندوز 10 برو او في النسخ الاخرى يمكنك استخدام محرر Group Policy لتعطيل التحديثات التلقائية بشكل دائم ، أو يمكنك تغيير إعدادات Windows Update policy لتحديد متى يجب تثبيت التحديثات.
تعطيل التحديثات نهائياً
لتعطيل التحديثات على Windows 10 بشكل دائم ، استخدم الخطوات التالية:
1- افتح قائمة ابدأ Start.
2- ابحث عن gpedit.msc وانقر عليها لبدء تشغيل محرر Group Policy .
3- انتقل إلى المسار التالي:
Computer Configuration > Administrative Templates > Windows Components > Windows Update
4- انقر مرتان على Configure Automatic Updates على الجانب الأيمن.
5- حدد الخيار Disabled للإيقاف.
6- انقر فوق الزر Apply.
7- انقر فوق الزر "OK".
بعد إكمال الخطوات ، سيتوقف Windows 10 عن تنزيل التحديثات تلقائيًا على جهاز الكمبيوتر الخاص بك. ولكن يمكنك تثبيت التحديثات يدويًا من خلال الذهاب الى :
Settings > Update & Security > Windows Update
والنقر فوق الزر Check for updates .
إذا كنت ترغب في إعادة تمكين التحديثات التلقائية ، فيمكنك دائمًا إعادة التغييرات باستخدام نفس التعليمات ، ولكن في الخطوة رقم 5، تأكد من تحديد الخيار Not Configured.
الحد من التحديثات
بدلاً من ذلك ، إذا كان الحل السابق لا ينفعك، فمن الممكن تخصيص سياسة التحديثات التلقائية باستخدام محرر Group Policy للحد من توافر التحديثات على جهازك.
لإدارة التنزيلات التلقائية لـ Windows Update باستخدام "Group Policy" ، استخدم الخطوات التالية:
1- افتح قائمة ابدأ.
2- ابحث عن gpedit.msc وانقر عليها لبدء تشغيل محرر Group Policy .
3- انتقل إلى المسار التالي:
Computer Configuration > Administrative Templates > Windows Components > Windows Update
4- انقر مرتان على Configure Automatic Updates على الجانب الأيمن.
5- حدد الخيار Enable للتشغيل
في قسم "Options" ، حدد خيار تكوين التحديثات التلقائية على ويندوز 10:
2- الاشعار بالتنزيل والتثبيت التلقائي Notify for download and auto install
3- التنزيل والإعلام التلقائي للتثبيت Auto download and notify for install
4- التحميل التلقائي وجدولة التثبيت Auto download and schedule the install
5- السماح للمشرف المحلي باختيار الإعداد Allow local admin to choose setting
نصيحة سريعة: إن افضل خيار لتعطيل التحديثات التلقائية هو الخيار رقم 2 - الإشعار بالتنزيل والتثبيت التلقائي ، ولكن يمكنك تحديد أي خيار آخر يناسبك.
انقر فوق الزر Apply.
انقر فوق الزر OK.
بمجرد إكمال الخطوات ، سيتم تعطيل التحديثات على Windows 10 ، عندما يتوفر تحديث جديد ، ستتلقى إشعارًا لتنزيل التحديثات وتثبيتها يدويًا من صفحة إعدادات Windows Update.
أداة ايقاف تحديثات ويندوز 10
Windows Update Blocker هو برنامج مجاني يساعدك على تعطيل أو تمكين التحديثات التلقائية على نظام Windows الخاص بك بنقرة زر واحدة. هذه الأداة محمولة اي انها لا تحتاج الى تثبيت يمكنك ايضاً حفظ الاداة هذه على فلاشة واستخدامها على كومبيوتر آخر.
تعمل هذه الاداة على :
- ايقاف تحديثات ويندوز XP
- ايقاف تحديثات ويندوز 8
- ايقاف تحديثات ويندوز 10
طريقة عمل الاداة سهل للغاية كل ما عليك فعله هو :